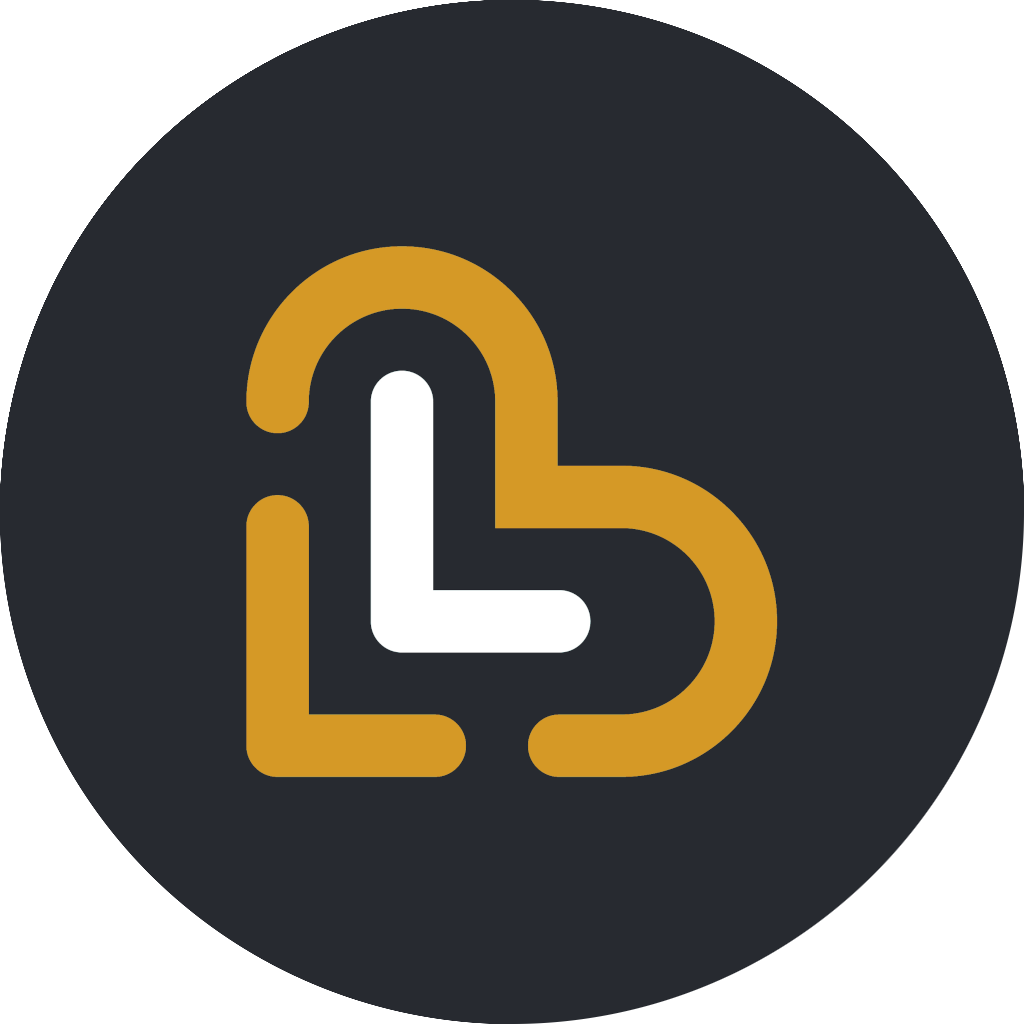Danish letters on the Sunmi Bluetooth printer
In this article you will learn how to configure your Sunmi Bluetooth printer to print Danish letters
Samuel Riad
Last Update één jaar geleden
Your Sunmi Bluetooth printer may come from the factory with a Chinese character set installed. In these cases, you must manually configure the printer to print Danish or other European characters.
Note that you must perform these steps on a Windows PC.
Download the Sunmi Cloud Printer Utility Tool and unzip it. Double-click the file sunmi-cloud-printer-setup.exe.
The first time you open the app, the user interface will be in Chinese. To change to English, click the Preferences button in the upper right corner.

Select English from the dropdown list

Click the confirm button on the left

You will be asked to close and then re-open the Sunmi Cloud Printer Utility Tool. Press OK to close the dialog, then close the app.

Once you open the app again, the language of the user interface will be English. Now connect your Sunmi Bluetooth printer to your Windows PC with the included USB cable. Once you have connected the Bluetooth printer to your PC, click the Connect button in the upper left corner.

Click on the Scan button on the left to search for connected printers.

After a few moments, you will see a list of printers connected to your PC. Select your printer from the list, then click the Connect button.

After successful connection, click the Print Settings tab in the top right corner.

Change the following settings:
- Set UTF-8 Mode to No
- Set CJK to Disable CJK Mode
- Set the Code Page to (16) PC1252
Click the Save button in the lower right corner. You have now configured the printer to print Danish and other European characters.