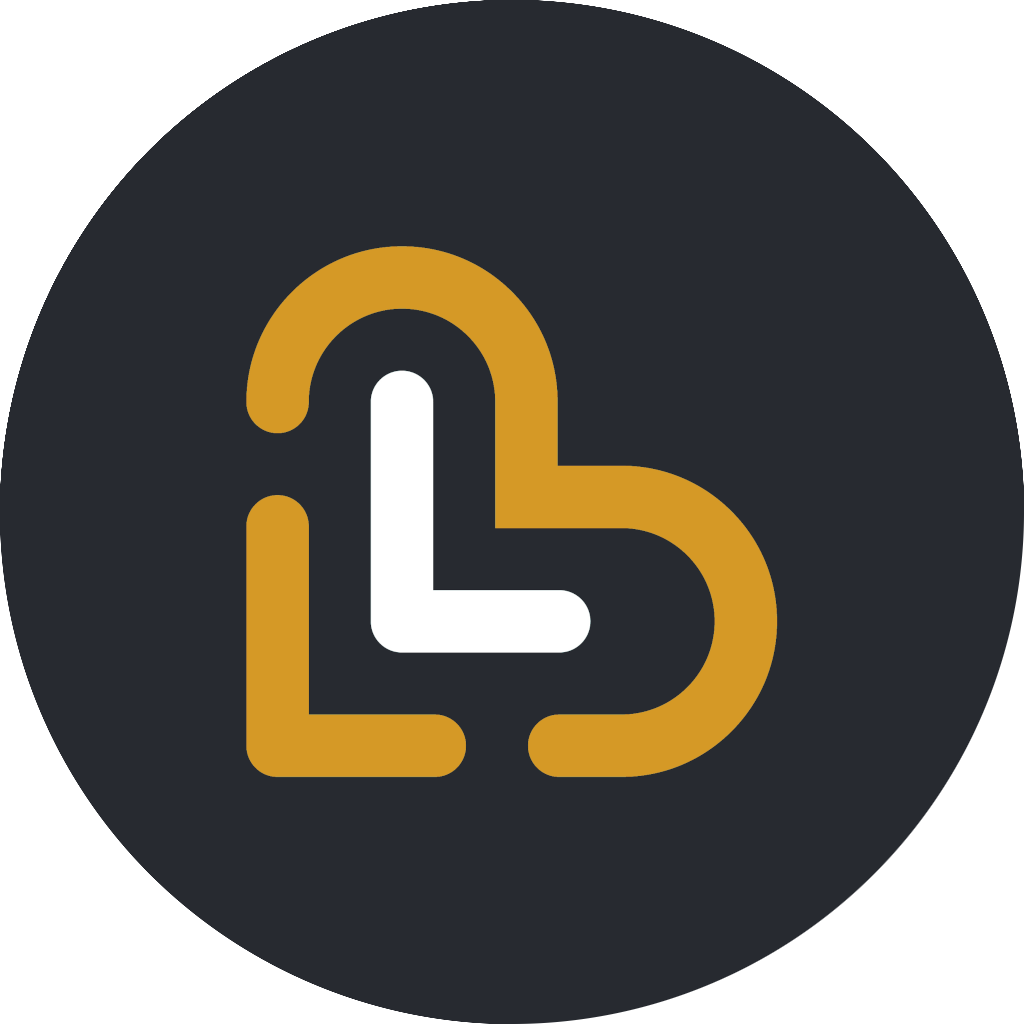Add and edit menu items
In this article:
- Add a menu item
- Edit a menu item
- Mark menu items as sold out
- Change the order of items in a menu section
Add a menu item
To add a new menu item in your shop, follow these steps:
- On the home screen, select Menu.
- On the menu screen, select the Menu sections tab. The pane of the left-hand side of the screen displays a list of all the menu sections you currently have in your shop.
- From the list of menu sections, select the menu section you want to add a new item to. The menu section and the menu items it contains are displayed on the right-hand side section of the screen.
- Select + Add new item.
- On the Add new menu item popup box, tap any of the fields and enter their required information.
- Title: Enter the name of the menu item.
- Price: Enter the price of the menu item.
- Description: Enter a description of the menu item.
- Add-on categories: Select an add-on category that will be available for selection when the menu item is added to an order by a customer.
- Printer categories: Select which printer category prints orders that contain the menu item.
- Status: Specify whether the menu item is:
- Active: This status indicates that the menu item is available for orders.
- Sold out: This status indicates that the menu item is sold out and cannot be added to orders.
- Inactive: This status indicates that the menu item is no longer offered by your shop.
- Image: Select Choose File to upload an image of the item.
- Select Save menu item. If the status of the item is active, it will automatically be visible in your shop’s menu on the app and will be available for orders.
Edit a menu item
To edit a new menu section in your shop, follow these steps:
- On the home screen, select Menu.
- On the menu screen, select the Menu sections tab. The pane of the left-hand side of the screen displays a list of all the menu sections you currently have in your shop.
- From the list of menu sections, select the menu section with the item you want to edit. The menu section and the items it contains are displayed on the right-hand side section of the screen.
- From the list of items in the menu section, select the pencil icon of the item you want to edit.
- On the Edit menu item popup box, you can edit any of the following information of the menu item:
- Title: Enter the name of the menu item.
- Price: Enter the price of the menu item.
- Section: If you want to move the item to a different menu section, tap the dropdown menu in the field, and then select the menu section you want to move the item to.
- Description: Enter a description of the menu item.
- Add-on categories: Select an add-on category that will be available for selection when the menu item is added to an order by a customer.
- Printer categories: Select which printer category prints orders that contain the menu item.
- Status: Specify whether the menu item is:
- Active: This status indicates that the menu item is available for orders.
- Sold out: This status indicates that the menu item is sold out and cannot be added to orders.
- Inactive: This status indicates that the menu item is no longer offered by your shop.
- Image: Select Choose File to upload an image of the item.
- Select Save menu item. If the status of the item is active, it will automatically be visible in your shop’s menu on the app and will be available for orders.
Mark menu items as sold out
To change the order of items in a menu section, follow these steps:
- On the home screen, select Menu.
- On the menu screen, select the Menu sections tab.
- From the list of menu sections and items, find the item you want to mark as sold out, and then turn off its corresponding toggle button. The item will automatically be marked as sold out on your shop’s menu on the app.
Change the order of items in a menu section
To change the order of items in a menu section, follow these steps:
- On the home screen, select Menu.
- On the menu screen, select the Menu sections tab. The pane of the left-hand side of the screen displays a list of all the menu sections you currently have in your shop.
- From the list of menu sections, select the menu section with the items you want to re-order. The menu section and the items it contains are displayed on the right-hand side section of the screen.
- Tap and drag items up or down the list to your preferred order.